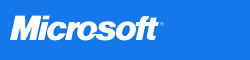|
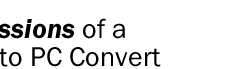 |
 |
 |
After eight years as a Macintosh owner, I switched to a PC with Windows XP and Office XP. Why? It's about more and better...
|
|
 |
 |
 |
Mac to PC: Mission Accomplished, Convert Thrilled
October 9, 2002
Yes, it's true. I like the Microsoft® Windows® XP operating
system enough to change my whole computing world around. Here's the bottom
line: Windows XP gives me more choices and flexibility, and better compatibility
with the rest of the technology world.
Windows XP relieved my fears about switching. I can read
my files, import e-mail addresses from my Palm* to the Microsoft Outlook®
messaging and collaboration client, and keep my Web favorites. All the Mac
hardware—including my printer, broadband cable, Zip drive, and Palm handheld—works
perfectly with my Windows-based PC.
To my surprise, the process of switching was as easy
as the marketing hype had promised. I was up and running in less than one
day, Girl Scout's honor. First, let me tell you more about why I converted.
More Hardware Options, for Less Dough
I am a freelance writer; I demand the best in mobile
computing. There's a much greater choice of portable computers and features,
for less money, on the Windows platform. My laptop came with 512 MB of RAM,
a 15" screen, a DVD player, and Windows XP Home Edition preinstalled, for
$450 less than a comparable iBook. My recommendation is to go straight to
Windows XP Professional; the extra features for mobile users are worth it.
See Which Edition is Right for You? for more information.
More Software Flexibility
AppleWorks (previously called ClarisWorks) pales in comparison to Microsoft Office XP.
There's no equivalent for the versatility of Microsoft Word, Excel, and PowerPoint®.
Toolbars and menus customize themselves to the way I work. I wouldn't know
how to function without the Track Changes and Comments features of Word.
I adore the Office Clipboard, which copies multiple elements from one file
and pastes them into another.
Microsoft Internet Explorer 6
does more for me than Netscape Navigator ever did, and I am a surfing addict.
Searches are faster; the History feature makes it easier to find that site
from last week; and I can name and organize my Favorites any way I want.
And Now for the How
Now that I've given you the reasons why I converted, here's the skinny on the how.
Step 1: Internet and E-Mail
The first time I turned on my PC, Windows XP prompted me to set up User Accounts.
I set up one for me and one for my husband. I love that we can define completely
different user experiences without messing with each other's settings. It's
like a Lexus we rented once; when you pushed a button, the driver's seat
and mirrors all moved to accommodate my 5 foot 3 inches instead of his 6
feet.
The New Connection Wizard
then guided me through the setup of my Internet connection for browsing the
Web. If you use a dial-up connection with an Internet service provider (ISP),
you'll need to know your ISP's name (e.g., MSN®), your user name (the part
of your e-mail address before the @ symbol), your password, and the phone
number for your ISP connection.
To make a new connection:
- From the Start menu, select All Programs, and then select Accessories, Communications, and New Connection Wizard.
- Work your way through the wizard, clicking Next after each step and then Finish when you reach the end of the wizard.
- To access your new account, click Start, point to Connect To, and then click the connection you set up in step 2.
I started with Outlook Express for e-mail, because it's
included with Windows XP. You'll need to know a few things from your ISP
or administrator:
- Type of e-mail server: POP3, IMAP, or HTTP (like Hotmail® or Yahoo)
- Your name, e-mail address, user name, and password
- Incoming and outgoing mail servers:often the same—for example, email.contoso.com
To setup a new e-mail account in Outlook Express:
- From the Tools menu, click Accounts.
- Click Add, and then select Mail.
- Work your way through the wizard.
Step 2: Importing Favorites
I copied hundreds of Web Favorites from the Mac onto
a Zip disk, then into the Favorites folder on the PC. Internet Explorer has
an Import/Export Wizard that you can use to import Netscape bookmarks, but
I found it faster to do it this way.
To copy Web Favorites:
- Connect the Zip drive to your Macintosh, and insert a Zip disk with plenty of room.
- On the Mac, start Internet Explorer. From the Window menu, click Favorites.
- Press COMMAND+A (
 +A) to select them all, and drag them to copy them onto your Zip disk. +A) to select them all, and drag them to copy them onto your Zip disk.
- Connect the Zip drive to your PC, and insert the disk on which you just saved your Favorites.
- On the PC, click Start, then My Computer, and then double-click Local Disk (C:). Open the Documents and Settings folder, then the folder with your user account name, and then your Favorites folder.
- On the Zip disk, press CTRL+A
to select all the files, and then drag them into the Favorites folder. They'll
all be there the next time you open Favorites in Internet Explorer.
Step 3: Importing Contacts and E-Mail Messages
Both Outlook Express and Outlook will import contacts and messages
from other programs. Use the Import/Export Wizard, which you'll find on the
File menu.
Importing Messages. I upgraded to Outlook when I installed Office XP. I chose Yes
when Outlook asked whether I wanted to import messages from Outlook Express.
Later, I had to uninstall and reinstall Outlook, but all was not lost. All
you have to do is point Outlook to where the messages are saved:
- From the File menu, click Open, and then Outlook Data File. Select Outlook, and then click OK.
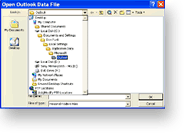
(click on image for larger view)
Importing Contacts. All of my most current contact information was located in my Palm. I used the Conduit Manager
in Outlook to download e-mail addresses from my Palm to the notebook PC,
as well as my Calendar, Tasks (to-do lists), and Notes. To start the Conduit
Manager, click the button with the picture of a handheld on the far right
of the Outlook Standard toolbar (also under the Tools menu).
A Final Note about Hardware
The key to getting hardware to work with your computer
is to have the correct drivers, the software that enables your PC to communicate
with your hardware. Windows XP or your computer manufacturer will pre-install
most of them. If not, go to the Web site of the company that makes the peripheral
you want to attach to find the most current drivers.
I discover more treats daily. For example, Word Converters are helping me
transfer old document files, Microsoft Works files, and even AppleWorks files.
It will be an ongoing process, but I'm thrilled so far.
*Editor's Note: Now that we've successfully converted our writer to a
Windows PC, we will be working on getting her to try a Pocket PC. Stay tuned
for more developments!
Do you have an idea for a story? We'd love to hear from
you. How have you used Microsoft software to make your home or work life
easier, more fun, faster, or simpler? Submit your ideas, and you could get
published on the Insider Web site! Submit Your Idea Today!
|
 |
|
 |
 |

Free newsletter
Send this page to a friend
In this Article
For More Information
|
 |