 The Doc Info Dialog
The Doc Info Dialog
 The Doc Info Dialog
The Doc Info DialogFortunately, you don't have to know anything about these resources to edit the record. That's what the AutoWeb Doc Info dialog is for. Choose Document Options from the LittleScript menu in LSE. Here's what you'll see:
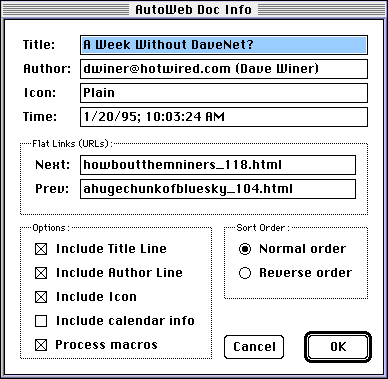
The Title of the document is used in many places. It can be as many characters as you like. It will be displayed in large type at the top of your piece when it appears on the website.� It also determines the name of the file in the output folder (along with the time field); it's displayed in the title bar of the browser window when people view the page; what else? [It's not a floor polish!]
The Author is displayed in the first line in the generated page, along with the next/prev links, and the date that the document was released. It's displayed as a "mailto" item -- so it's best to make it a mail address. That way it's easy for readers to send mail to the author of the piece. This could be a different address from the one you specify in the Config Script, in the user.web.webmail field.
The Icon you choose is displayed next to the title near the top of the generated page. It's actually the name of a file in your Gif Folder, minus the ".gif" extension. We've supplied a few sample icons in the folder, and use them in the sample website. Current choices are Plain, Plainfolder, Camel, Cool, Fronapp, Frondoc, Okeefe and Root.
The Time field is the time and date that the document was released. It's displayed in the top line of the generated page. And it's used in computing the name of the file that's created by AutoWeb in the Output Folder. Once you've selected a release date for the document, don't change it without deleting the corresponding file in the Output Folder, and also make sure to change all links to that file within your website, and (here's the catch) all references from outside your site.
The moral of the story -- basically, once you release a document, you shouldn't change either the time or title of the document.
The Next and Prev fields contain pointers to the pages linked into the [Next|Prev] items at the top of each page. You can edit these manually if you insist, or you can run a script to set them automatically. Here's how it works. Every time you add or remove a file from your Input Folder, or change the order in which files appear, you should run the Set Next/Prevs command in Little Script Editor's Utilities menu, and then rebuild the site. We left these editable in case you want to do something fancy like pointing to pages at other sites. Use your imagination, play with your friends.
The first three Options are pretty simple. You can choose to include the title line or not. You can skip the author line. You can omit the icon.
If you check Include calendar info AutoWeb will display month/year names in the list of sub-docs.
Checking Process macros enables a whole bunch of smart page processing features. If you turn it off, AutoWeb won't process Frontier scripts inside [<brackets>]. Turning it off may make AutoWeb run slightly faster. We had a few requests from testers to add this feature, it seemed reasonable, so the switch went in.
Finally, you can choose to have the sub-docs listed in reverse order by clicking on Reverse Order. This is useful if you want to allow people to read the essays in reverse-chronologic order, with the most recent document displayed at the top of the list. This works well in conjunction with the Include calendar info option.