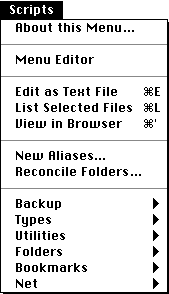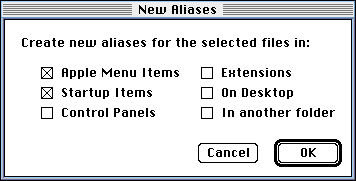This page is
part of the
Frontier 4 site.
Frontier 5
shipped in
January 1998.
The information
on these pages
may not be
accurate for
Frontier 5.
These pages
are maintained
for archival
purposes only.
The Finder and Frontier
Frontier adds over 40 essential commands to the Finder's menu bar.
With a well-tested extension called OSA Menu, the Finder's menu bar can become the most powerful command line in the software business. OSA Menu has been used by thousands of people without problems.You can use the new commands as described on this page or you can easily add your own commands, or modify them to suit your own purposes. All the software you need to add new powerful commands to your Finder's menu bar is free and can be downloaded from this page.
This collection of scripts for the Finder's menu bar is called FinderMenu.
How to Install
After downloading Frontier, open the Misc Stuff folder, then open Copy to System Folder, and drag the OSA Menu extension into the Extensions sub-folder of your System Folder. Restart. Launch Frontier. You should see a Scripts menu in the Finder's menu bar.
If you want to have the Scripts menu as a permanent feature of the Finder's menu bar, place an alias of the Frontier application in the Startup Items folder. Of course you can use the New Aliases command in the Scripts menu to do this for you.
We ship Frontier with memory set appropriately for website building. If you're using Frontier to run FinderMenu scripts, you can decrease the memory used by Frontier.
The Scripts menu
When you have Frontier running, you'll see a new menu at the end of the Finder's menu bar called "Scripts".
Examples of commands
The Scripts menu contains commands that allow you to:
- Edit the text of any file, regardless of what app created it, even it isn't a text file, with your favorite text editor, such as BBEdit.
- List the full paths to all the selected files; make aliases to a file in several folders with a single command.
- Mirror one folder in another with minimal copying (this is called "reconciling").
- Backup a folder with a single keystroke.
- Change the file type and creator codes for a single file or a group of files.
- View any text file in your web browser with a single keystroke.
These are just examples, there are a lot of other shortcuts and power user features in the Scripts menu.
Single keystrokes
Several commands in the Scripts menu have been assigned single keystrokes so you can run them without pulling down the Scripts menu. They are:
- Cmd-B to backup a folder (in the Backup sub-menu).
- Cmd-E to edit a file with your favorite text editor.
- Cmd-L to list the full paths to all selected files in a Frontier outline.
- Cmd-M to edit the FinderÕs menu bar.
- Cmd-T to change the type or creator code for a file (in the Types sub-menu).
- Cmd-' to view a text file in your web browser.
You can use FrontierÕs menu editor to change or add keystroke assignments of other commands in these menus. Pointers are at the end of this page.
Working with the selection
Most of the commands operate on the FinderÕs selection. For example, to back up a folder, you select the folder in the Finder by clicking on it, and then choose the Backup Folder command from the Backup sub-menu.
If there are two folders you want to back up, select both of them and choose the Backup Folder command. To select more than one file or folder, hold down the shift key in the Finder and click on its icon. Most commands can be made to operate on more than one Finder icon in this way.
It may take two or three seconds for the FinderÕs desktop or windows to reflect the result of the commands you choose. Sometimes it may be necessary to close and reopen a window to cause the Finder to refresh its display. Cmd-I (Get Info) will often cause the icon to refresh, indicating a change in file type or creator.
The most common commands
About this Menu. This command displays a dialog with information about the Scripts menu and a link to this web page.
Menu Editor. Brings Frontier to the front and opens system.menubars.macs, the shared menu for the Finder. Scroll to the end of this page for info about editing menubar objects in Frontier.
Edit as Text File. In the Finder, select a file that you want to edit. The file can have any type code or creator. Choose the command from the Scripts menu. The first time you run this command, a dialog appears asking you to choose an app to edit text with.
I use BBEdit, the excellent text editor from Bare Bones Software. You can just as easily use Microsoft Word, PageMill, HomePage, FrontPage, or NetObjects Fusion as your standard Finder-based text editor.
Your choice of an editor is remembered. If you want to change it, bring Frontier to the front, Cmd-J to user.preferences.texteditorapp, and press Cmd-X to delete it, and Cmd-S to save changes. The next time you choose the Edit as Text File command you'll be asked to choose a different editor app.
List Selected Files. Switches into Frontier and creates a new outline window listing the full paths to all the icons you have selected in the Finder. This command is useful if youÕre writing a script and need the full path to a file or set of files.
View in Browser. Select a file in the Finder and choose this command to view the contents of the file in Netscape Navigator or Microsoft Internet Explorer. The command sends the text to which ever browser is currently running. Hold down Control key to process macros and hot-up URLs in the text.
New Aliases. Aliases have become a central feature in the Macintosh OS. The New Aliases command makes it easy to create aliases of groups of files in the most common places, the Apple Menu Items folder, the Startup Items folder are examples. You can also specify the folder in a dialog.
To create new aliases, select the files you want to link to, and choose the New Aliases command. Click on the checkboxes of the locations you want to link thru. Click on OK. If any of the alias files already exist, a dialog appears confirming that you want to replace the alias file.
The Folders sub-menu. This menu contains commands that open commonly used folders for Frontier users.
The Bookmarks sub-menu. It works like the menu with the same name in web browser software. To add an item to the menu, select it in the Finder, and choose Add Bookmark from the sub-menu. Unlike the Apple menu, it reveals the items, it doesn't launch them.
Send thru Eudora in the Net sub-menu. Select as many folders as you like in the Finder. We use StuffIt to create an archive of the folders (in the "Email Attachments" sub-folder of the Frontier folder). Then we create a new message in Eudora and attach the archive to the message. This is a common operation that belongs in the Finder, and it shows off the power in the scripting features of both StuffIt and Eudora.
Create MCF in the Net sub-menu. With this command you can generate MCF site maps for websites from the Finder's menu bar. Select a folder, then choose the command. It may take a few minutes. The command creates a file called siteMap.mcf in the folder you have selected.
Check out the site map for the Frontier site and see Apple's website for more info on MCF file format and other compatible software.
More detailed docs
Some commands in the Scripts menu are specialized and require more detailed explanations, so we put the docs on separate pages. Here's a list of those pages:
File types in the Finder -- Shows you how to use the Types sub-menu to change the file type and creator codes for a single file or batches of files.
Reconciling Folders from the Finder -- Explains how the Reconcile Folders command works. It's useful for people who use a PowerBook, or need to keep several folders on different servers consistent.
Finder-based Backups -- Describes the Backup sub-menu, which makes it easy to set up and manage backups of multiple projects on a folder-by-folder basis.
Utilities in the Finder's Scripts menu -- Explains the commands in the Utilities sub-menu of the Scripts menu.
Your First Script -- A tutorial on adding new commands to the Finder's menu bar using Frontier.
Check out the Site Directory for pointers to all the other websites on www.scripting.com.
Advanced features
The real power in using the scriptable Finder is in writing scripts for yourself, or for other people in your organization, that streamline and standardize their use of the computer. By programming it once, people can avoid errors, get their work done more quickly, and attempt bigger projects. It makes you and your users more powerful.
See Chapter 7, The Frontier Environment, for details on editing in the menubar window, and "Outliner Crib Sheet" for a quick intro to editing outlines in the Frontier environment.
You can turn the label of the Scripts menu to a cow skull by editing the menu bar, changing "Scripts" to "IFAM (128)".
Credits
Many thanks to Steve Zellers who wrote the original FinderMenu package and to Leonard Rosenthol who wrote OSA Menu, and (to myself!) Dave Winer who wrote the Scripts menu commands and these docs.
Finally...
With Frontier and the OSA Menu extension, the Mac OS has gone far beyond the simple batch or shell scripts used by Windows and Unix users, and most Mac users don't even know about it. You can do your part to help the Mac platform by passing on links to this page. Thanks! DW

© Copyright 1996-98 UserLand Software. This page was last built on 5/9/98; 8:29:26 AM. It was originally posted on 5/1/96; 4:01:34 PM.