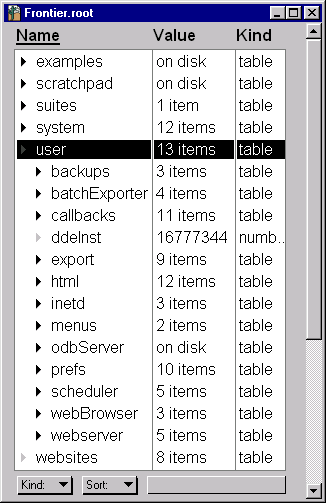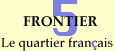
Se mettre à table
À propos de cette introduction
À propos de la gestion d'un site Web
Se mettre à table
Les bases du HTML dans Frontier
D'autres moyens d'automatiser le HTML
Soyez à l'aise avec le mode plan ("Outline")
Inclusions ("includes") et macros
Defines et directives personnalisées
Manières de table
Retournons à présent à notre examen de la fenêtre de la root. Celle-ci est une fenêtre typique appelée fenêtre de "Table".Remarquez les en-têtes de colonnes Name, Value, Kind. Vous pouvez cliquer sur n'importe laquelle d'entre elles pour ordonner la table selon le type choisi. Vous pouvez redimensionner les colonnes en faisant glisser les lignes de séparations. Vous pouvez redimensionner la fenêtre. Vous pouvez changer les polices de caractères et leur taille. Allez-y, prenez un instant pour essayer ces fonctions.
Regardez la colonne Kind. Une table peut contenir différents types d'éléments, parmi lesquels figurent les tables -- et celle-ci en est particulièrement remplie. Parmi les autres types d'élément qu'elle peut contenir, il y a le texte formaté que l'on appelle "wp text" (pour "word-processing text").
La base de données de Frontier est organisée de la même manière que le bureau de votre ordinateur, mais au lieu de dossiers ou de répertoires, Frontier a des tables. Naviguer dans la banque de données est donc comme explorer son disque dur, ou travailler dans le Finder du Mac en vue par liste.
Ouvrez donc la table "websites". Double-cliquez simplement sur le triangle noir à gauche du mot "websites". Vous verrez alors une liste du contenu de la table websites, indentée d'un niveau vers la droite.
Vous voulez peut-être redimentionner votre fenêtre : vous pouvez le faire manuellement, ou bien en cliquant sur le bouton "Maximize" de Windows ou sur la case de zoom du Mac.
La base de données contient davantage que des tables imbriquées. Elle contient également des fenêtres de texte, des outlines, des scripts, et encore bien d'autres choses.
Maintenant, ouvrez la table "samples" qui est dans la table websites. À l'intérieur de cette table, vous trouverez un objet wp intitulé "randomStuff". Nous allons lire son contenu. Pour ce faire, vous pouvez soit double-cliquer sur le triangle à gauche du nom "randomStuff", soit poser le point d'insertion n'importe où dans la ligne "randomStuff" et taper control-Entrée (c'est la touche Entrée du pavé numérique) sous Windows ou command-Entrée sur Mac.
Note importante : Sur Macintosh, les touches Return et Enter effectuent deux fonctions distinctes. Les PC n'ont pas de touche Return. Lorsque cette introduction mentionne la touche Return, il s'agit de la touche marquée Enter qui se trouve immédiatement à droite de la touche des guillemets (sur claviers qwerty) Quand la touche Enter est mentionnée, il s'agit de celle du pavé numérique, à droite de la touche 3. Si vous utilisez un ordinateur sous Windows démuni de pavé numérique, vous pouvez taper la touche F2. Maintenant, vous pouvez le lire. Il s'agit simplement d'un example de page Web. Nous reviendrons là-dessus plus tard. Pour l'instant, refermez la fenêtre "randomStuff" en cliquant dans sa case de fermeture, ou en tapant control-W -- ou commande-W.
Noms et navigation
À présent, ouvrez un des autres éléments de la table de la root : la table "user".
Avant d'explorer le contenu de cette fenêtre, parlons d'abord de cette histoire avec les noms dans les tables de Frontier. Frontier a besoin de faire référence par un nom unique à tous les objets qui existent dans sa base de données. Pour ça, Frontier enchaîne ensemble les noms de toutes les tables contenant un objet, plus le nom de l'objet lui-même.
Chaque élément du nom est joint par un point. Par exemple, nous sommes à l'intérieur de la table "user", comme l'indique le nom de la fenêtre ; donc le nom complet de l'entrée "initials" est "user.initials" (vous pourriez rétorquer que puisque la table "user" est à l'intérieur de la table "root", elle devrait avoir pour nom "root.user.initials", et vous auriez raison. Mais comme tout est finalement dans la table "root", on omet en règle générale "root" du commencement des noms).
Dans cette introduction, je me référerai aux entrées de la base de données par des noms incomplets comme "backups" ou par des noms plus longs comme "user.backups", selon ce que je percevrais comme étant la formulation la plus claire.
À présent, quand je vous donnerai le nom d'un objet dans la base de données, vous devriez être capable de le trouver en ouvrant une succession de fenêtres. Essayons pour voir. Qui y a t-il à user.sheduler.prefs.reschedule ? Dans ma base de données, il y a "false". Ce que j'essaie de faire ici est de m'assurer que vous pouvez trouver n'importe quel objet lorsqu'on vous donne son nom complet.
En fait, vous n'avez pas vraiment besoin de vous enfoncer de cette manière dans la root à chaque fois que l'on vous donne le nom d'un objet. Si vous choisissez Jump dans le menu Open, vous pouvez saisir le nom de n'importe quel objet et vous y sauterez immédiatement.
Essayez. Utilisez Jump pour trouver ce qu'il y a à l'intérieur de websites.samples.davenet.aboutThisWebsite. Dites, vous ne trouvez pas que ça ressemble à une page Web ? Et bien justement, c'en est une !
Vous pouvez aussi ouvrir les tables dans leur propre fenêtre. On appelle ça "zoomer" une table. Pour zoomer une table, double-cliquez dans sa colonne "Value" dans la table qui la contient.
Encore une chose sur la navigation : cliquez sur le titre d'une fenêtre avec le bouton droit de la souris ou en pressant la touche commande, et vous verrez apparaître un menu déroulant qui montre, en ordre hiérarchique, toutes les tables qui contiennent votre objet. Vous pouvez utiliser ce menu pour remonter dans la hiérarchie. Il y a d'autres techniques de navigation, mais celles-ci vous permettront, pour l'instant, de vous y retrouver.
Bon à présent, votre écran doit être rempli de fenêtres de tous bords tous côtés. Sur un Mac, vous pouvez presser option-commande-W pour toutes les refermer.
Il est temps pour un autre récapitulatif :
Action Raccourci Fermer la fenêtre ctrl ou cmd-W Fermer toutes les fenêtres cmd-option-W (Mac seulement) liste des conteneurs de la fenêtre clic bouton droit ou cmd-clic sur le nom de la fenêtre
Sélectionner et éditer
À présent, retournez à la table "user", et servons-nous-en encore pour remarquer autre chose à propos des tables : les sélections.Cliquez sur différentes rangées dans la colonne "Kind". Vous remarquerez que la rangée entière est alors sélectionnée. Vous pouvez aussi utiliser les flèches hauts et bas pour déplacer la sélection, ou taper une lettre pour sauter à la première entrée dont le nom commence par cette lettre.
À présent pressez la touche Entrée du pavé numérique. Au lieu que la rangée entière soit sélectionnée, le curseur est positionné à la fin du nom de l'entrée dans la colonne "Name". Maintenant, si vous tapez une lettre, vous l'ajoutez au nom de l'entrée (vous pouvez essayer de le faire, si vous le désirez ; soyez seulement sûr de revenir au nom initial). Presser la touche Entrée de façon répétitive fait passer d'un mode de sélection à l'autre, de la sélection d'une table entière (mode de sélection) à la sélection du contenu de cette entrée (mode de contenu).
Quand vous êtes en mode de contenu, vous pouvez utilisez la touche de tabulation pour naviguer à travers les portions de contenu qui peuvent être éditées (quand vous êtes en mode de sélection, la touche de tabulation fonctionne comme la flèche bas tandis que majuscule-tabulation vous amène dans l'autre sens). Amusez-vous avec cela pendant quelques instants pour vous familiariser avec ces combinaisons de touches. Avez-vous dit que vous aimeriez un autre récapitulatif ?
Action Raccourci alterner mode selection/contenu Entrée du pavé numérique naviguer, en mode selection flêche haut/bas ; lettre. naviguer, en mode contenu tab, maj-Tab ; flêches Considérez, par exemple, user.prefs.initials. Si vous double-cliquez sur le triangle à gauche de cette entrée, ou si vous tapez commande-Entrée avec user.initials sélectionné, rien ne se passera, dans le sens où aucune fenêtre ne s'ouvrira comme lorsque vous le faites sur une ligne représentant une table ou un objet wp.
Comme vous pouvez le voir dans la colonne "Kind", user.prefs.initials n'est ni une table, ni un texte wp : c'est une chaîne de caractères ("string") -- chez vous elle indique probablement "string[2] ou string[3], selon le nombre d'initiales que vous avez. Il n'y a pas de fenêtre particulière pour éditer une chaîne de caractères : c'est une valeur à éditer sur place.
Une valeur éditée localement comme celle-ci est appelé un "scalar"-- ce qui implique qu'une cellule string est un type de scalar. Allez-y, essayez de changer vos initiales en "xxx" si vous le désirez. Mais faites en sorte de rétablir l'état antérieur aux changement que vous venez d'effectuer.
Truc : si vous voulez vraiment changer vos initiales en "xxx", soyez certains de pressez ensuite la touche Entrée pour revenir au mode sélection et obliger le changement à "prendre". C'est primordial quand on édite des noms et des valeurs dans une table. Si vous êtes encore en mode contenu dans la partie que vous étiez en train d'éditer, vous n'avez pas encore confirmé vos changements, et Frontier ne sait pas encore que vous avez fait ces changements. Ne l'oubliez pas, car vous serez amené à changer beaucoup de noms et de valeurs, à partir de maintenant.
Beaucoup d'autres choses sont stockées dans la base de données, en plus des strings, wp texts, et tables. Sautez jusqu'à "examples.counter" -- c'est un script ! Et il y a un paquet d'autres types d'objets.
Nous n'allons pas examiner ceux-ci pour l'instant, parce que nous sommes désormais suffisamment familiers avec l'environnement de Frontier pour construire notre premier site Web. Toutefois, si vous désirez ouvrir un script et le regarder, n'hésitez pas à le faire, simplement, n'y changez rien.