
Setting Up
Setting Up
Run the Installer
Copy the Content Server folder to your web server. Be sure that your server software and Frontier are running.The Content Server folder contains an installer script.
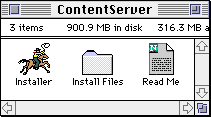
Double-click on the "Installer" file to install the software in your Frontier.root.
The Publisher Menu
The Content Server can be configured via the "Publisher" menu.In Frontier, choose "Publisher" from your "Suites" menu. The "Publisher" menu will appear in Frontier's menu-bar.
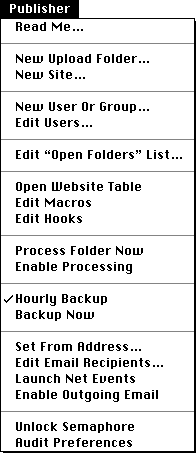
Create Your Uploads Folder
Choose "New Upload Folder" to set up the folder where new content, images, and templates will be uploaded.A choose-folder dialog box prompts you to choose a folder in which to place the Uploads folder. We recommend placing the Uploads folder in the top level of your hard drive. This will make it easier to set up FTP and email access.
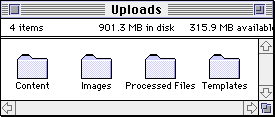
Content, in the form of text files and email, will be placed in the content folder. Graphics will be placed in the Images folder. Templates will go in the Templates folder. The Processed Files folder will contain all the text files, email, graphics, and templates that have been processed.
Create a new site table
Your web site will have a table in Frontier's object database. Choose "New Site" from the "Publisher" menu to create a new table.A dialog box prompts you to name your site:
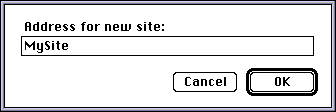
After clicking the OK button, your new table is created and opened up.
If you're familiar with web site scripting in Frontier, the new table will look familiar to you as a default, empty site.
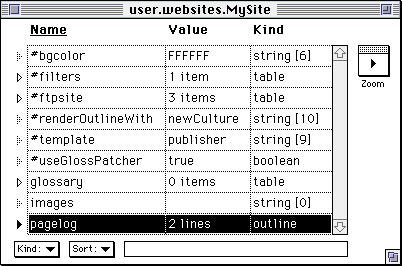
If you're unfamiliar with Frontier web site scripting, you may wish to review the on-line documentation:
http://www.scripting.com/frontier/netScripting/web.html
You must set your new site's ftpsite to point to the folder on your hard drive where pages are rendered. Enter the path to your web site in the "folder" cell. This should be a Macintosh-style path, as in "Macintosh HD:Apps:WebSTAR:"
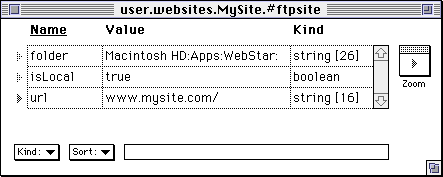
You also need to specify the URL of your website, as shown above.
Setting hourly backups
You will want to have your web site backed up to disk in case anything ever goes wrong. Choose "Hourly Backup" from the Publisher menu. A check mark will appear next to the menu item, indicating that hourly backups will occur.To disable the automatic backups, choose "Hourly Backup" again. The check mark will dissapear.
You can also tell Content Server to backup immediately by choosing the "Backup Now" menu command.
All backup files are stored in the Publisher Backup folder in your Frontier folder.
Outgoing email
Content Server will send email to the sysop and to writers who publish new pages, if you choose.First, set Content Server's email address by choosing "Set From Address..." from the Publisher menu.
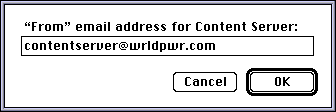
This is the address that Content Server will send email from.
Next, tell Content Server the email addresses of the sysops who will receive email. Content Server will email them messages, notifications, and warnings. Choose "Edit Email Recipients..." from the Publisher menu.
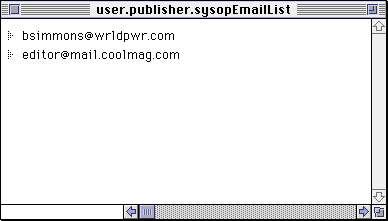
Next, make sure the TCP commands are installed in your Frontier root.
If you've downloaded a new copy of Frontier, you probably don't have the TCP commands. You can download them:
http://www.erols.com/asg/root/system/extensions/tcpcmd.html
Download the tcpcmd.sit.hqx file, unstuff it, and double-click it to install in Frontier.
Next, make sure you have the Net Events application. If you've recently downloaded Frontier, you may find it in your UserLand Utilities folder in your Frontier folder. If you can't find it, you can download the latest version:
http://www.biap.com/downloads/netevents.html
More information about Net Events is available:
http://www.scripting.com/frontier/netScripting/tcp/
Once you have Net Events, choose "Launch Net Events" from the Publisher menu. This will not only launch it, but it will let Frontier know where it is.
Finally, to allow Content Server to send outgoing email messages, choose "Enable Outgoing Email" from the Publisher menu.
For more reference
See the Publisher Menu page for a quick reference to all the menu functions.You may also want to choose "Audit Preferences" from the bottom of the Publisher menu. Content Server will look at your set-up and tell you about it. It should alert you to any problems. This is always your first step in any trouble-shooting.
You're set up
You've finished installing the Content Server software and you've created a new web site table, but no one can publish yet.Your next step is to provide access for your writers and designers.
Next: Email Publishing
This page was built on a Macintosh running Frontier. Last modified 4/15/97; 1:11:46 PM. Copyright 1997 Userland Software.