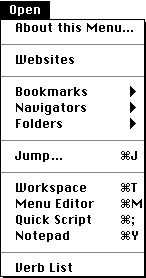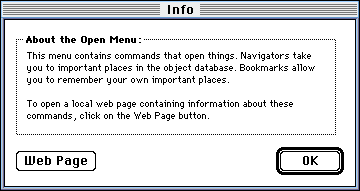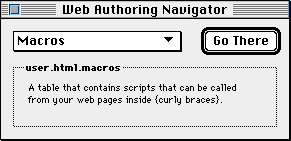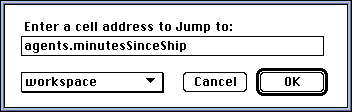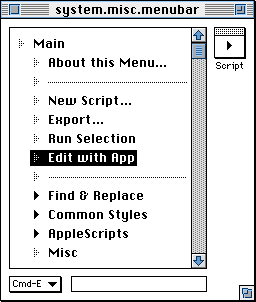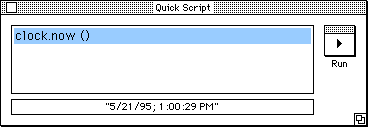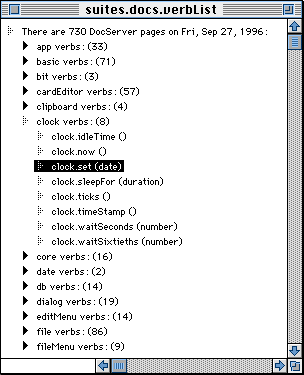What is Frontier?
Download
News & Updates
Web Tutorial
Scripting Tutorial
BBEdit Scripting
Directory
Mailing Lists
Sample Scripts
Verb Set
Frontier Site Outline
User's Guide
1
2
3
4
5
6
7
8
9
10
11
Apple
File
Edit
Main
Open
Suites
Web
Window
Menubar
Outline
Script
Table
WP
The Open Menu
The Open menu contains commands that open things. This is a big topic in Frontier! Lots of things are waiting for you to open them...
Frontier's Open Menu
About this Menu
This command displays a dialog that explains the purpose of the Open menu, and links to this web page.
Websites
This command opens the user.websites table, the top level of the website hierarchy in Frontier. You can create website tables elsewhere, or nested within this table.
See Website Building with Frontier and The Web Menu for more information on managing websites stored in Frontier's object database.
Bookmarks
This menu works like the Bookmarks menu in Netscape Navigator or the Favorites menu in Microsoft Internet Explorer. When you want to remember a location in the object database, choose Add Bookmark from the Bookmarks sub-menu. The location will be added to this menu.
If you use this feature a lot, you may want to promote Bookmarks to a top-level menu using Frontier's menu editor. To do so, press Cmd-M. You may want to assign a single keystroke to the Add Bookmark command, or to any of the items in the Bookmarks menu.
Navigators
Navigator windows do the navigating for you. They are tour guides. We've programmed them to automatically take you to the hot spots in Frontier's object database, with an explanation of what's special about each spot.
To open a Navigator window, choose the appropriate item from the Navigators sub-menu of the Open menu.
Navigators are so important that we've documented them separately at The Importance of Navigators.
Folders
The commands in this sub-menu bring the Finder to the front and open the System Folder, the Frontier Folder or your web server folder.
If you're running WebSTAR, the web server folder is automatically set to the folder that contains the WebSTAR app. If you're using different web server software, edit the string at user.html.prefs.mainSiteFolder to point Frontier to your server folder.
Jump
Jump to Cell..., or Command-J, provides a way to move directly to a specific cell location in the Object Database. Choosing this option displays a dialog like the one shown below.
Enter the name of the object database location you want to look at, press Return (or click the OK button) and Frontier will open it for you.
If the object exists and you've supplied its correct name (including the complete path relative to any table listed in the paths table), you'll be taken directly to it. If the object is a scalar, its entry will be selected. If it's a complex object with its own editing window, that window will be opened. If Frontier can't find the object, it beeps.
Frontier 4.0 added a popup menu in the lower left corner, giving you quick access to the most recent places you have jumped.
Workspace
The Workspace command, or Command-T, opens the workspace table. It's a great place to store personal scripts, or scripts that you want to share with other Frontier users. When in doubt, store your scripts in the Workspace table.
Menu Editor
The Menu Editor command, Command-M, allows you to edit, reorganize, or add new commands to Frontier's menu bar. When you choose this command, the menubar object at system.misc.menubar, opens; in a window that probably looks something like this:
Instructions on using this editor are in Chapter 7 of the Tutorial.
Quick Script
The Quick Script command, or Command-semicolon, opens Frontier's Quick Script window.
This window allows you to type in one-line scripts that run immediately. Type in the script, and press Enter or click on the window's Run button. Whatever value is generated by the script is displayed in the message area at the bottom of the window.
Instructions on using this window are on the "Quick Script Window" page.
Notepad
The Notepad command, or Command-Y, opens your notepad outline in a window. The outline is stored at workspace.notepad.
Because this command has its own single keystroke, it's an excellent place to keep notes on your development work, items for your To-Do list, or one-line scripts that you run using the Run Selection command in The Main Menu.
More information on using Frontier's built-in outliner is at Outliner Crib Sheet and Chapter 2 of the User's Guide.
Verb List
This command opens an outline containing a list of all of Frontier's built-in verbs, including the parameters the verbs expect.
Here's a picture of the Verb List outline, with the clock verbs expanded:
When you're searching for a verb to solve a problem, this list can often help you spot the solution quickly, especially used in conjunction with the Quick Script window.
You can Control-double-click on the names of any of the verbs to open the DocServer page describing the verb.

© Copyright 1996-97 UserLand Software. This page was last built on 5/7/97; 1:13:38 PM. It was originally posted on 9/27/96; 5:36:21 AM. Internet service provided by Conxion.